vRealize Operations Manager helps customers to deliver intelligent operations management with application-to-storage visibility across physical, virtual, and cloud infrastructures, Which in turn helps the administrators and architects to optimize the workload and helps business to get the return of investment in a timely fashion mode.
Here i tried to deploy my vRealize Operations Manager 7.0 in my lab to perform my basic functionality testing on how the product behaves.
Prerequisites : Import the OVA image to Vcenter by downloading from the official vmware site : https://my.vmware.com/web/vmware/details?downloadGroup=VROPS-700&productId=788&%20%20rPId=26497
Start up the imported VM and move to the browser and try to browse the site as https://<IP of machine > or https://<DNS name of the machine>, You should get the page as mentioned below
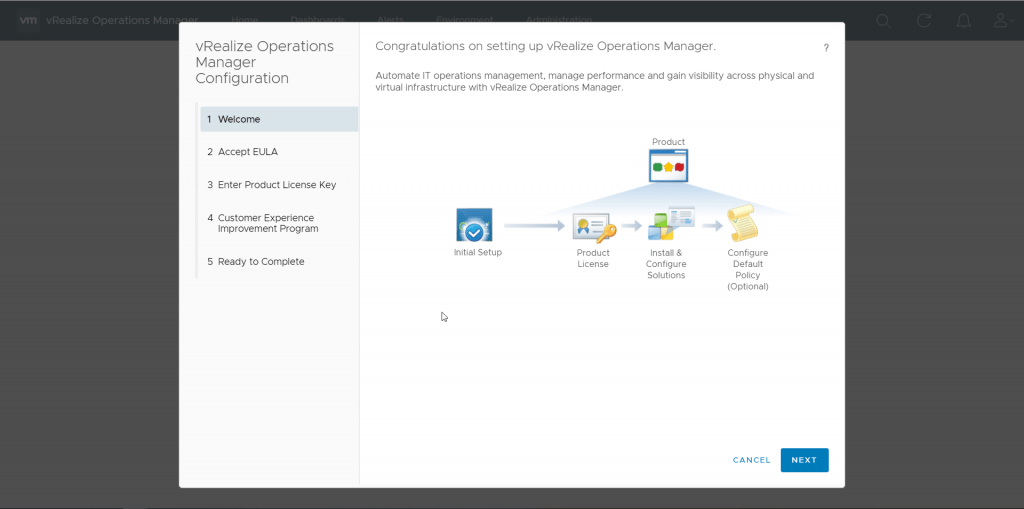
Click next and accept the EULA Agreement
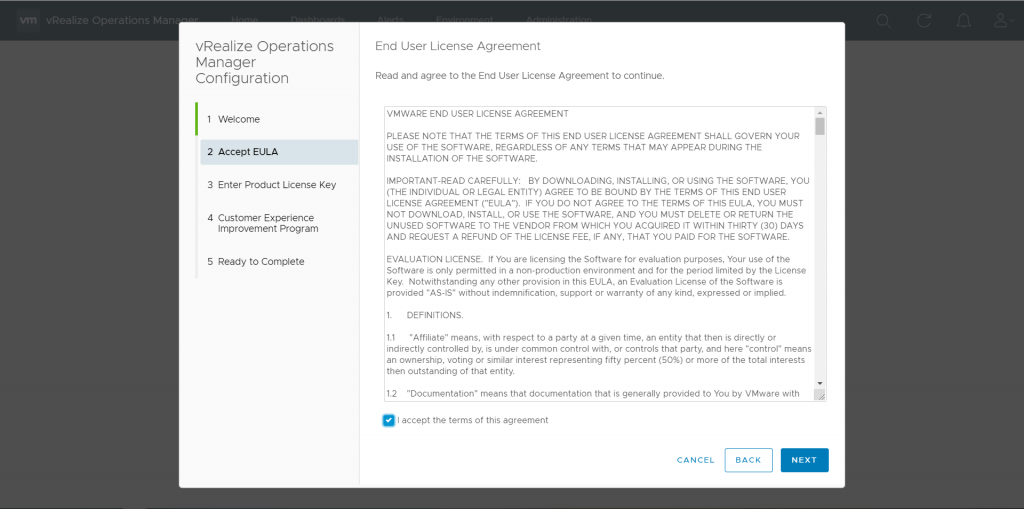
After accepting the EULA Agreement, we need to install License Key to proceed further, You can get the License key if you have purchased else you can use Evaluation mode, Since this is a LAB and i just need to test the product i may not need it for a longer period.
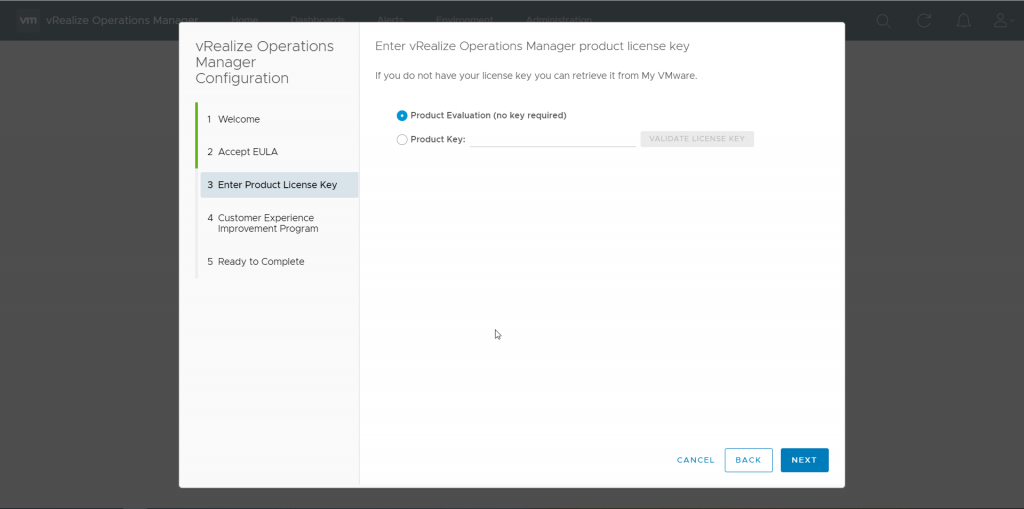
Click next and proceed further as shown below
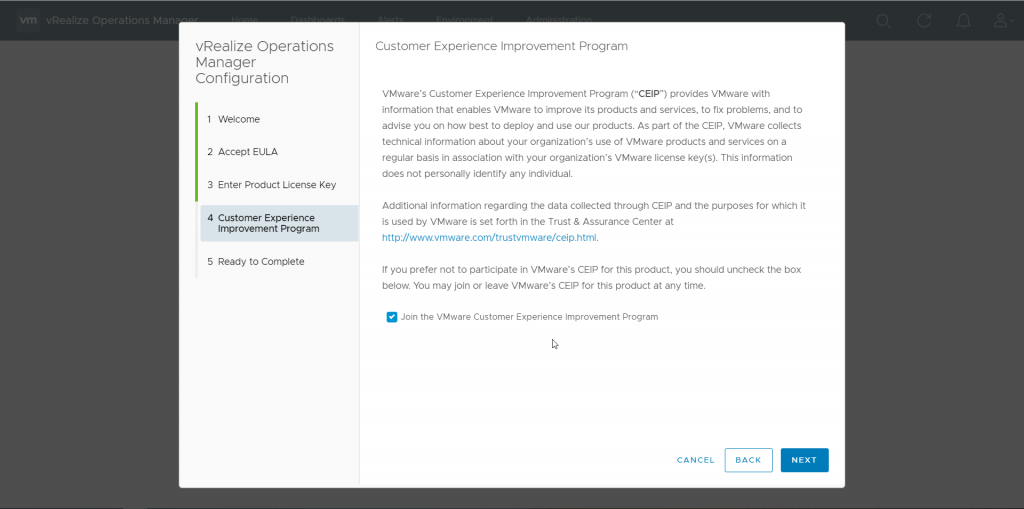
Once next button is clicked you may need to click finish to actually begin the installation and configuration of vRops
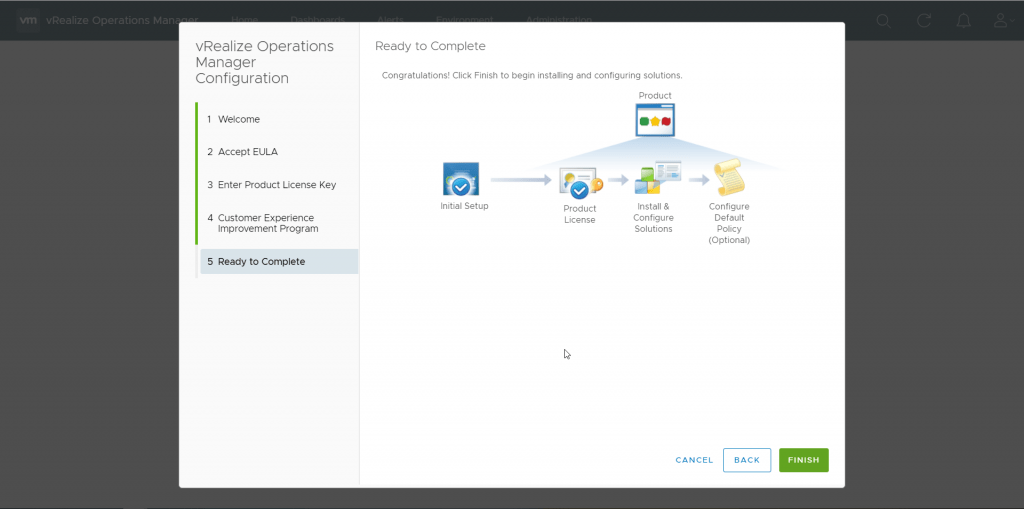
Once the installation and configuration gets completed you should be landing in the below mentioned page to initiate the vSphere integration configuration.
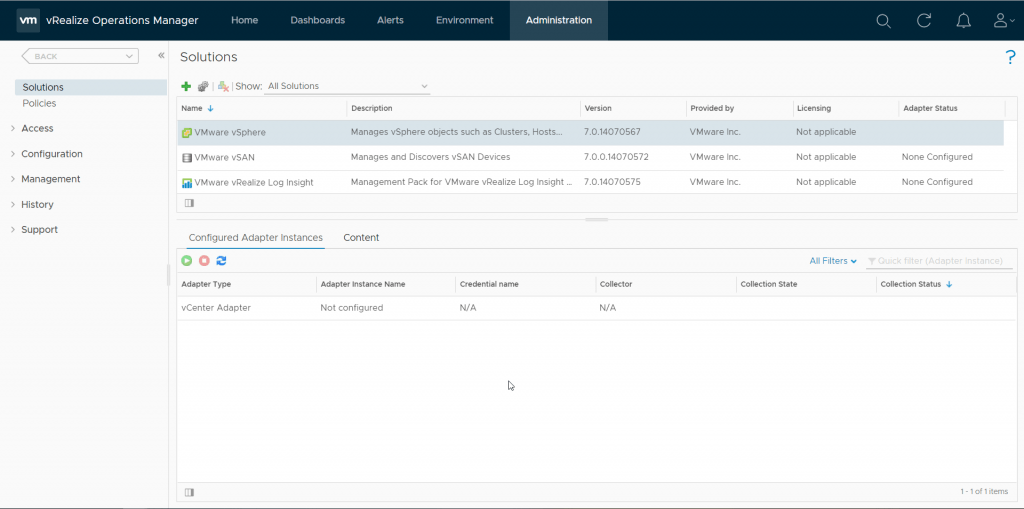
First and foremost we need to integrate the vCenter using the vCenter Adapter as shown below
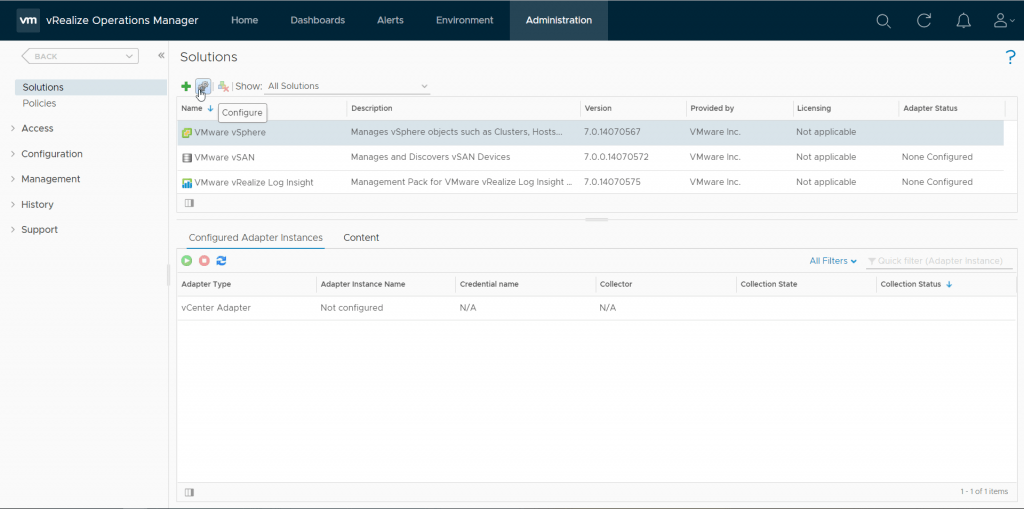
Inorder to enable the data collection from the vCenter, We need to configure the vCenter Adapter as shown below.
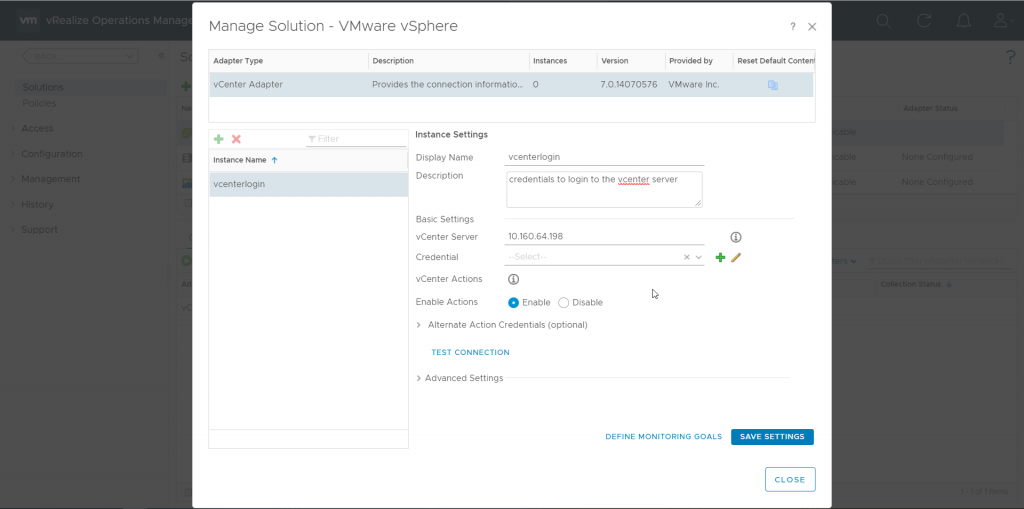
Fill in required details above and add the credentials of the vCenter as shown below
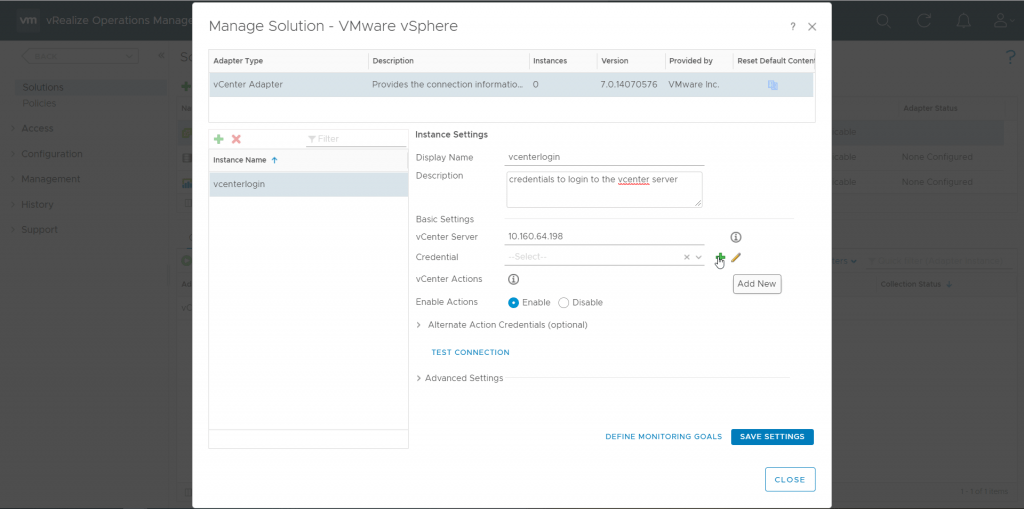
Give the name for the credentials so that we can use from the cred vault for other purposes. Since its my lab i used up local administrator account of the vCenter, For productions i would recommend to go and use domain based service accounts with the required access.
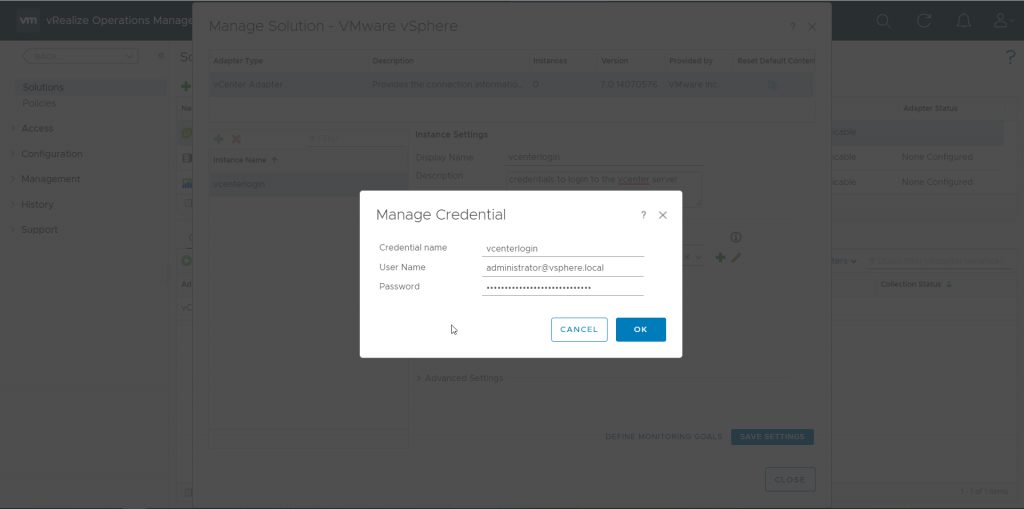
Click OK to save the credentials and click save settings button to save the configuration.
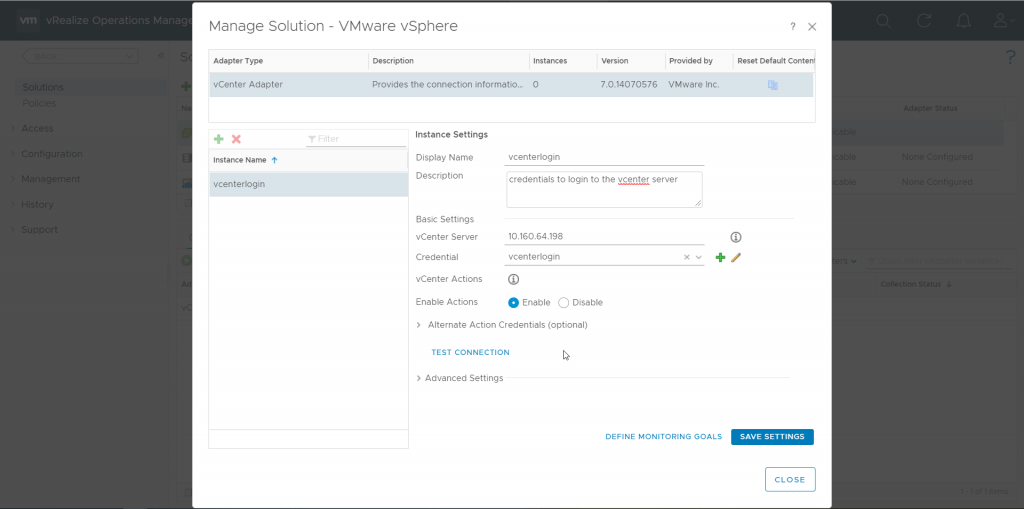
Before closing the adapter configuration, Make sure to click Test Connection and ensure the Test Connection is successful.
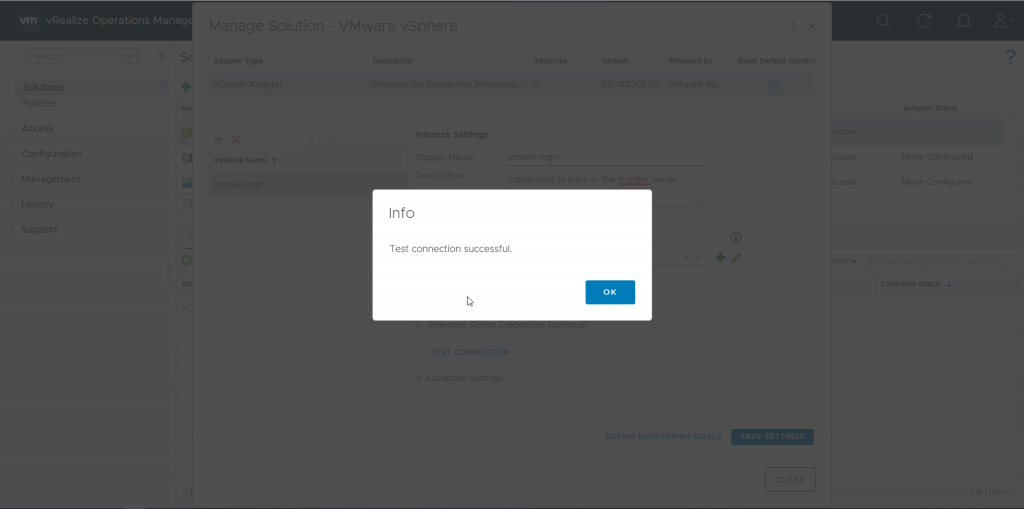
Data collection should start happening in 10 to 15 mins post saving all the configuration, Just to make sure things are going fine ensure the vCenter adpater is showing as collecting and Data Receiving from the respective columns as shown below
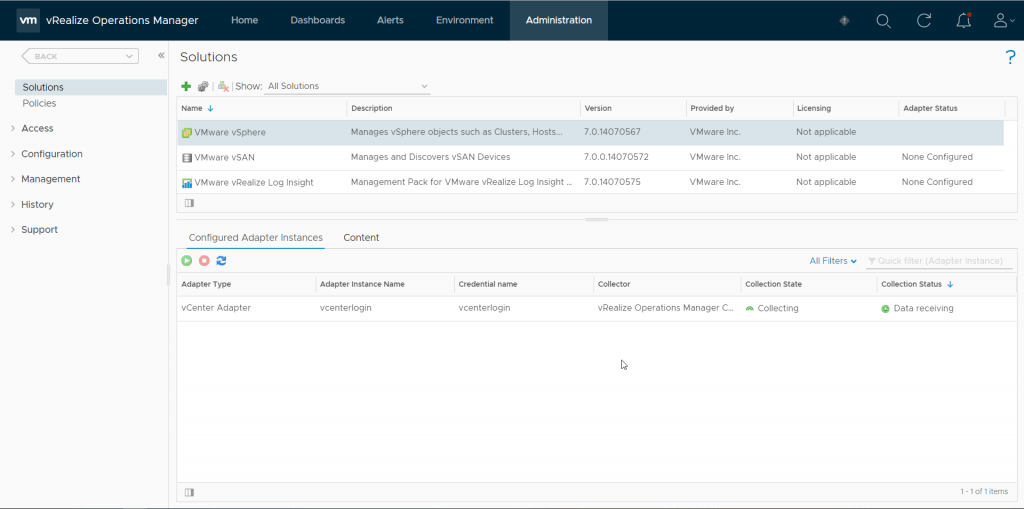
Further to this we would see Dashboard configuration and some effective use cases of using the vRealize OPS Manager effectively.